

11. Project Templates
Project templates provide a way to create a project with most settings defined by the template.
The current implementation uses regular project files for templates, with all settings from an existing project file other than the source and target folders being applied to a new, unsaved project. A project used as a template does not get modified, and the GUI will prompt for a filename when the project is saved for the first time.
The templates feature is accessed via menu option New Project from Template...
on the File menu. Choosing this closes the current project, prompting for it
to be saved first if there are any changes, and then a new project is created.
A file browser dialog will appear so an existing project (.iep) file can
be opened. After being opened, a further dialog will appear similar to the one below,
where the location of the source files and the target folder can be specified.
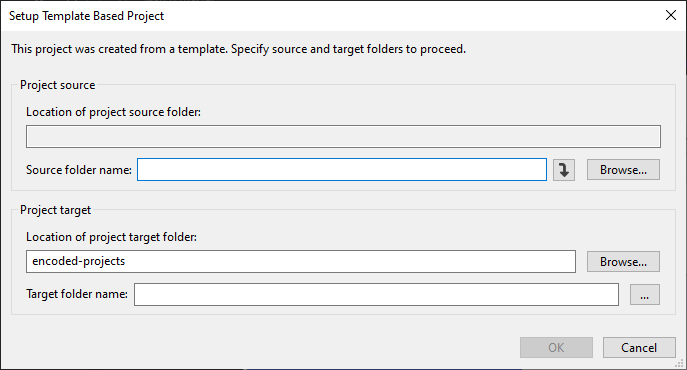
Project source
The default location for the source folder will be the same as the location of the source folder in the template project. The source folder name can be typed or located by using the Browse... button.
If you intend for the name for your target folder to be the same as the source folder, as a convenience you can copy the folder name to the target by clicking the downward arrow icon.
NOTE: if the target folder name is unset,
and if the source and target folder names in the template
share a common prefix with a suffix in the target name, e.g. MyProject for the
source name and MyProject-enc in the target, the target folder name in the
new project will adopt the same suffix when the source name is set. This may be convenient
if using a common suffix for your target folder names. If not required, either ensure
that your template project does not have source and target folder names that share a prefix,
or configure the target name before specifying the source location.
Project target
If the default location for the target folder as taken from the template is not where you wish the target folder to be located, edit the path or use the Browse... button to pick a new location. Last enter the name for the target folder. For a new project the target folder is unlikely to exist yet because no files have been encoded, however if it does, you can also use the ... button to browse for the target folder itself. This will then set both the folder name and the target folder location.
Finally, click OK to close the dialog and complete the project setup.
Opening a project file as a template does not currently update the recent files history. Remember that all settings of the project used as a template other than source and target are copied across, so there may be some other settings that you wish to change from the Project Configuration dialog.